Power Appsを触ってみよう
Power Appsってどんなのだろう、簡単だとは聞いているが一歩踏み出せないという方、10分もかからずアプリが出来てしまうので一緒にアプリを作ってみませんか。
- Power Appsとは
- Power Appsの価格設定
- どんなアプリを作れる?
- Power Apps Community Planでアカウントを作ってみよう
- アプリを作る前に
- アプリを作ってみる
- アプリを動かしてみよう
- ということで
Power Appsとは
Power Appsはローコーディングでビジネスアプリを作成できるツールです。ExcelやPower Pointを利用したことがあれば直感的に操作できる作りになっており、開発経験のない方でもアプリを作れるように設計されています。 また、デバイスごとの開発が不要なので1つアプリを作ればPC/Android/iOSすべてのデバイスに配布して使えます。
Power Appsの価格設定
2020年4月現在、1アプリ/1ユーザの月額制と、無制限にアプリを開発できるプランの2種類あります。 また、Microsoftのライセンスの一部にPower Appsが利用できるライセンスも含まれています。 吉田さんのブログが非常に詳しいので是非ご確認ください。
学習用の無料環境がある
いきなり有償プランを使うのは・・・、という場合はPower Apps Community Planがおすすめです。学習用として無料環境が用意されています。
https://powerapps.microsoft.com/ja-jp/communityplan/
30日間の無料トライアルもあります。
どんなアプリを作れる?
業務で使うような「勤怠アプリ」や「在庫管理アプリ」、「承認アプリ」や「画像認識アプリ」など、様々なアプリがローコーディングで作れます。 少し複雑にはなりますがやろうとすれば大概のアプリは作れると思っています。
ただし、ライセンスの関係上、組織内で利用するアプリになることが多いです。※
ライセンスはユーザーに紐づきます。不特定多数が利用するアプリは作れるには作れますがライセンス違反になる可能性があります。 ご注意ください。
※ ゲストアクセスを行えば組織外のユーザにもアプリは共有できます。また、後述するPower Apps Portalを利用すれば組織外のユーザにも共有できます。
Power Apps Community Planでアカウントを作ってみよう
まずはPower Appsのサイトにアクセスします。 「無料で今すぐ開始」を選びましょう。
https://powerapps.microsoft.com/ja-jp/communityplan/
職場もしくは学校のメールアドレスを入力します。残念ながらgmail.comのような個人のメールアドレスは登録できません。入力してみてエラーが出ないか確認してみてください。 注意点として、プロバイダーからもらったメールアドレス等だとエラーが出ない場合があります。そのまま登録できてしまうのですが、そのドメインが組織情報として登録されてしまいます。しかも管理者でないと解除できなくなってしまいます。管理者になるにはDNSサーバの編集権限が必要だったりするのでプロバイダの中の人にならない限り解除がお手上げ状態になります。気をつけましょう。
↓注意点が書いてます。

また、会社や学校のメールアドレスだとしても一度管理者に登録してもよいか確認した方が良いでしょう。管理者権限が無いとやはり解除できなくなります。
詳細はこちら docs.microsoft.com
問題が無ければそのまま進み、認証が完了すれば使えるようになります。
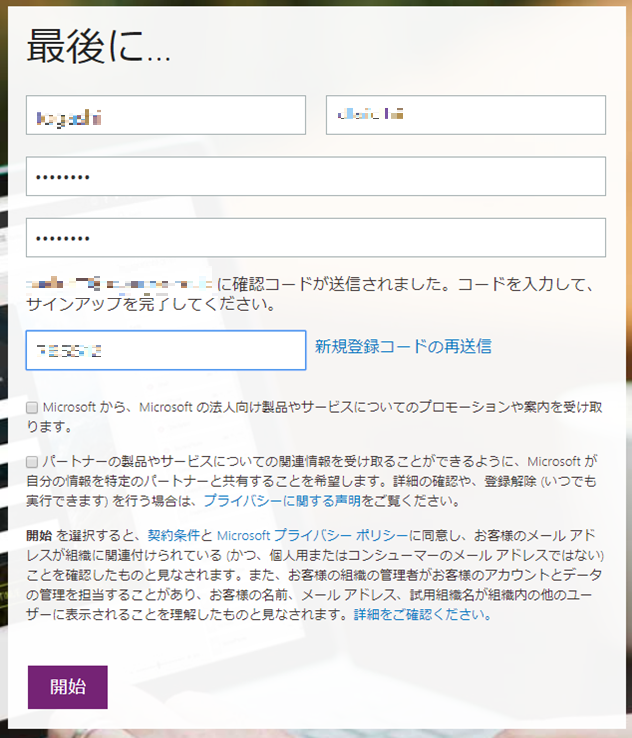
↓
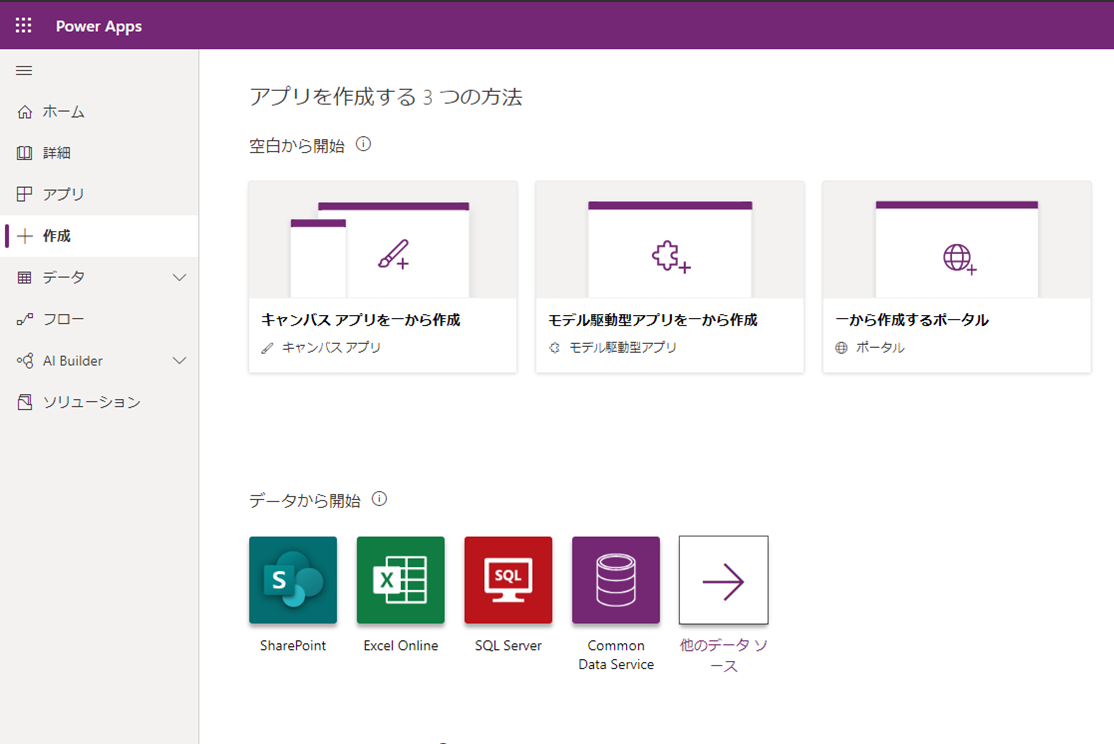
アプリを作る前に
アプリの作り方は数種類ある
Power Appsにはアプリを作る方法が何種類か用意されています。

キャンパスアプリを一から作成
代表的な作り方が「キャンパスアプリを一から作成」です。真っ白なキャンパスにボタンやラベルを配置していく作り方です。
モデル駆動型アプリを一から作成
入力項目とルールを定義することでアプリを作ります。UIが自動で作られます。
一から作成するポータル
Power Apps Portalです。外部ユーザ向けに公開するポータルサイトを作れます。
まずはキャンパスアプリの作成で概要を掴む
キャンパスアプリが一番オーソドックスです。ExcelやPower Pointの使い方に非常に似ています。まずはここから試してみるのが良いでしょう。
「データから開始」でどんなものが作れるか把握する
キャンパスアプリは真っ白な状態からひとつずつボタンを配置していく開発になります。しかし何もわからない状態で1から作るのは難しいと思います。
そこで「データから開始」を使ってキャンパスアプリのUIを自動的に作ってみるのが有用です。出来上がったアプリを確認して「何が出来るか」をなんとなく把握しましょう。
データの開始はあくまで「把握」するだけに留める
データから開始で作られたアプリは出来ることをなんとなく把握するには適していますが、細かいところを理解するには適していません。なぜなら、初心者がいきなり理解するには難しい機能がいくつも使われているからです。「Power Appsってこんなアプリ作れるの!?すごい!自分で作りたい!」という気持ちが出てきたら一から作成したほうが理解しやすいです。
アプリを作ってみる
データから開始
「データから開始」という名前の通り、データをもとにUIを自動生成してくれます。まずはデータを用意しましょう。
データの作成
データの保存先はOne DriveでもGoogleのスプレッドシートでも構いません。 今回はスプレッドシートにデータを作ってやってみます。
私はハシビロコウ一覧というデータを作ってみました。練習なので好きなデータで構いません。1行目に列名、2行目以降にデータを入れます。
画像も管理したい場合は列名に「列名[image]」といれておきましょう。画像を扱う列として認識してくれます。
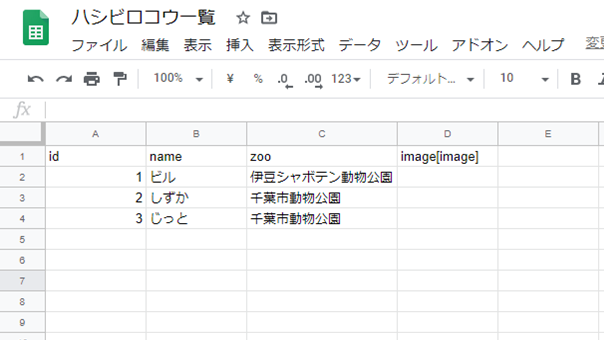
データに接続する
それではPower Appsに戻ってデータに接続してみます。 データから開始の「他のデータソース」を選択します。

接続先からスプレッドシートを探し作成を選択します。そして認証しましょう。
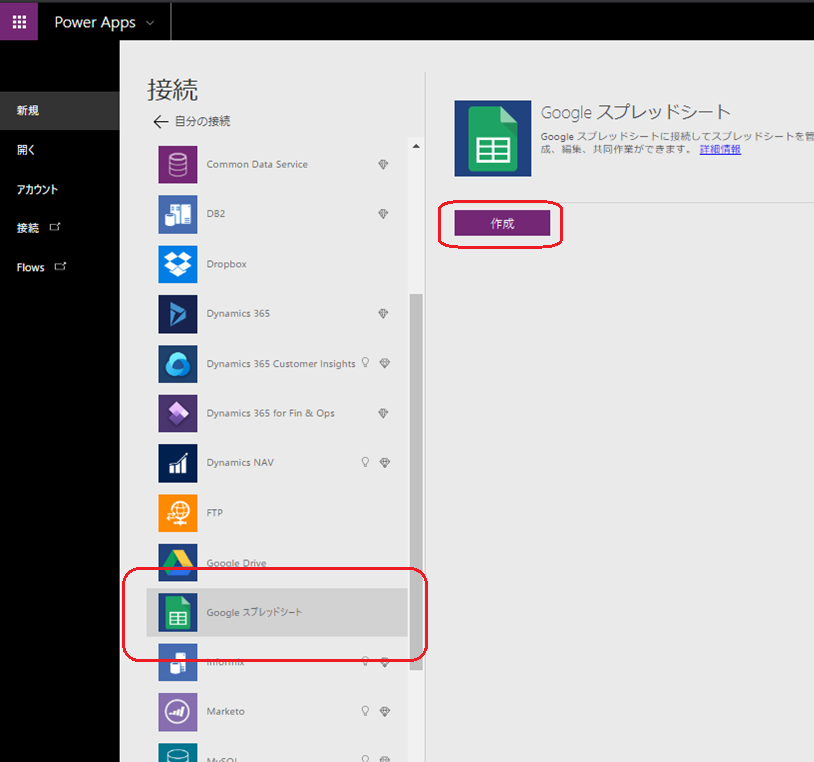
するとスプレッドシートの一覧が表示されるので先ほど作成したデータを選択しましょう。

これでPower Appsからスプレッドシートに接続できます。
アプリが生成されるのを待つ
読み込み中、が表示されるのでしばらく待ちましょう。数秒待つだけです。

アプリ完成!
はい、アプリが完成しました。ハシビロコウの一覧を管理するアプリです。

先ほど作ったデータの情報が一覧に入ってきてますね。
アプリを動かしてみよう
画面右上に三角マークがあります。アプリをプレビューできるので押してみましょう。
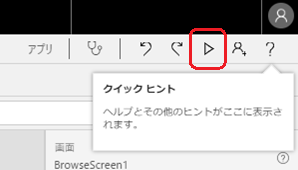
このアプリはデータの登録・編集・削除ができるアプリです。 一覧の1つをクリックしてテキストの変更や画像の追加ができます。触ってみましょう。

↓画像が登録されてサムネイル表示されています。
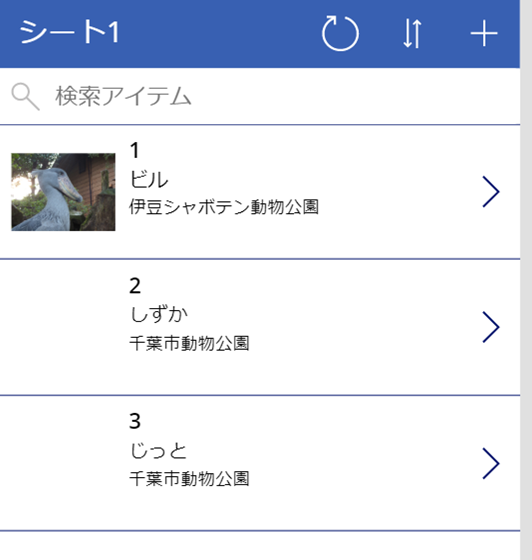
更新されたデータはスプレッドシートに反映される
もちろん、データを更新すると元データも更新されます。
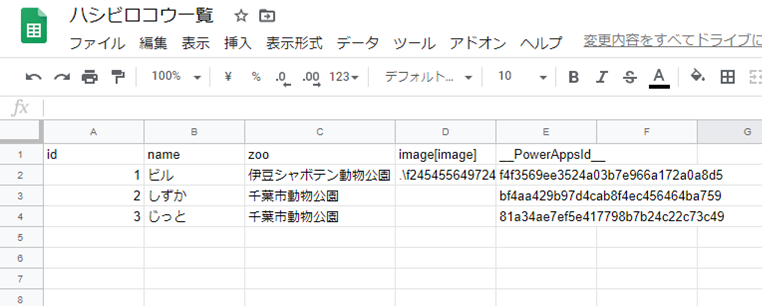
画像データも保存されます。
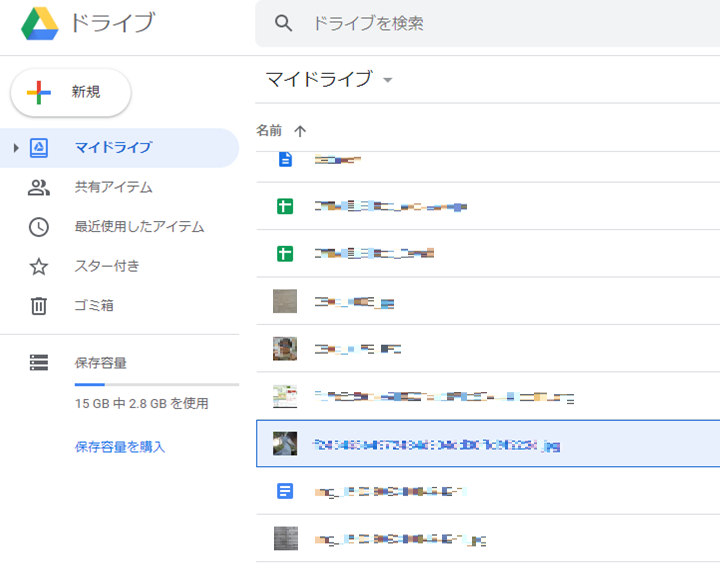
ということで
キャンパスアプリをデータから簡単に作ってみました。なんとなく出来ることが把握できたでしょうか。 まずは触ってみて、Power Appsでどんなことがどの程度で出来そうかイメージできればと思います。